
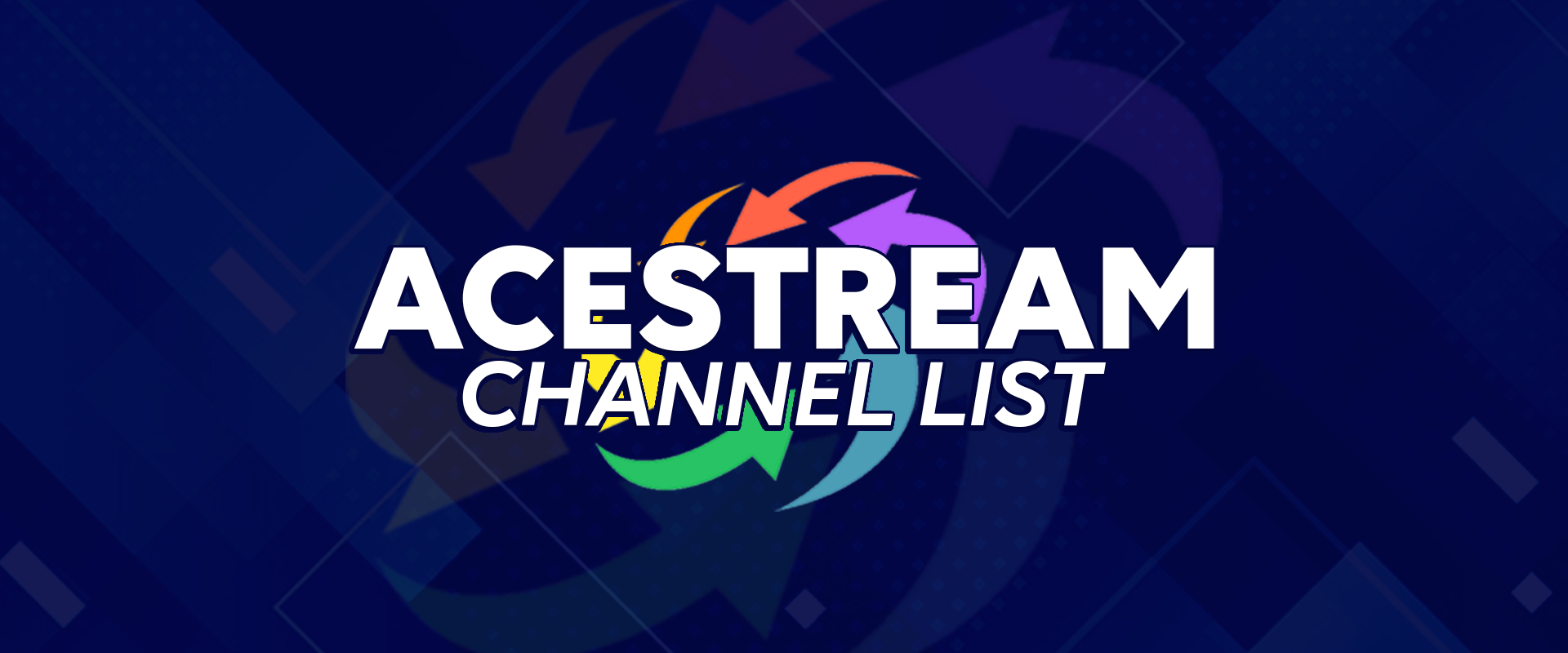
- #ACE STREAM DOWNLOAD MAC HOW TO#
- #ACE STREAM DOWNLOAD MAC INSTALL#
- #ACE STREAM DOWNLOAD MAC UPDATE#
Restart and you'll be prompted to allow our extension to run, similar to macOS 11. Note:Make sure you select the checkboxes as seen in the screenshot below!. Then, from ' Startup Security Utility', select ' Reduced Security' mode, which will let your computer run extensions from identified developers. In Recovery mode, choose your user account and the hard drive on which macOS is installed. From here, you'll need to reboot into Recovery by powering off and then long-pressing the power button until you see ' Loading startup options'. 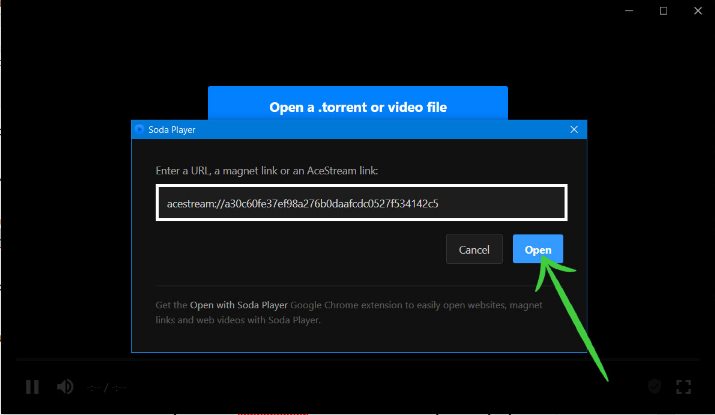
#ACE STREAM DOWNLOAD MAC INSTALL#
Apple now requires explicit user approval to install system extensions - so you'll need to click ' Open Security Preferences ' and then ' Enable system extensions. Now, we’ll need to enable system extensions for Apple-trusted developers. To start, you'll still need to start by granting the initial permissions mentioned above - so make sure to enter your password and click 'Ok' to install the extension!. If you have a Mac with an M1 chip, there's an additional step for you to do, involving rebooting into the machine's Recovery environment. You'll then need to restart your machine in order for the installation to complete and for screen share with audio to work. When you see this dialog, click ' Open Security Preferences' and then ' Allow' in the next window. You'll then get another dialog mentioning a System Extension being blocked- don't fret, that's us! Apple tightened security on Big Sur so that some system extensions require explicit approval to run. Similar to macOS 10.13 - 10.15, you should see a dialog asking for your permission! At this step, enter your password and click ' Ok' to install the extension. Once you see that dialog, enter your password and click ' Ok' to install the extension.Īfter a few seconds, the installation should complete and you'll be ready to start sharing audio with your streams! When you press the ' Install' button in the Screen Share setting section, you should see a dialog like the one shown below. This means that no audio data is ever sent or shared outside of Discord. Note: We do not pass any information or data to Rogue Amoeba when you enable the tech on Discord. You can learn more about the company and software specifically on their website here. Rogue Amoeba's “Audio Capture Engine” (abbreviated as ACE) is a MacOS-based technology which makes it possible to capture audio from one or more individual applications, as well as all audio from the entire system at once. This bit will look a little different depending on your macOS version: 
To get started, head over to your ' Voice & Video' settings (within the User Settings) and find the ' Screen Share' section.Īfter clicking ' Install', you'll need to authorize ACE - the software written by Rogue Amoeba we use for capturing audio. Sharing a screen on macOS 10.13+ now includes audio!
#ACE STREAM DOWNLOAD MAC HOW TO#
How to Enable Screen Share with Audio on Mac
Q: I don't see a prompt in my Security & Privacy preferences for authorizing ACE, what should I do?. Q: Why does Discord think I already installed the Audio Capture Engine (ACE) when I never enabled it?. How to Enable Screen Share with Audio on Mac. Currently, we only support sharing audio when streaming an application - and all audio from the application will be shared. #ACE STREAM DOWNLOAD MAC UPDATE#
Make sure to fully restart your desktop client if you don't see the update yet!


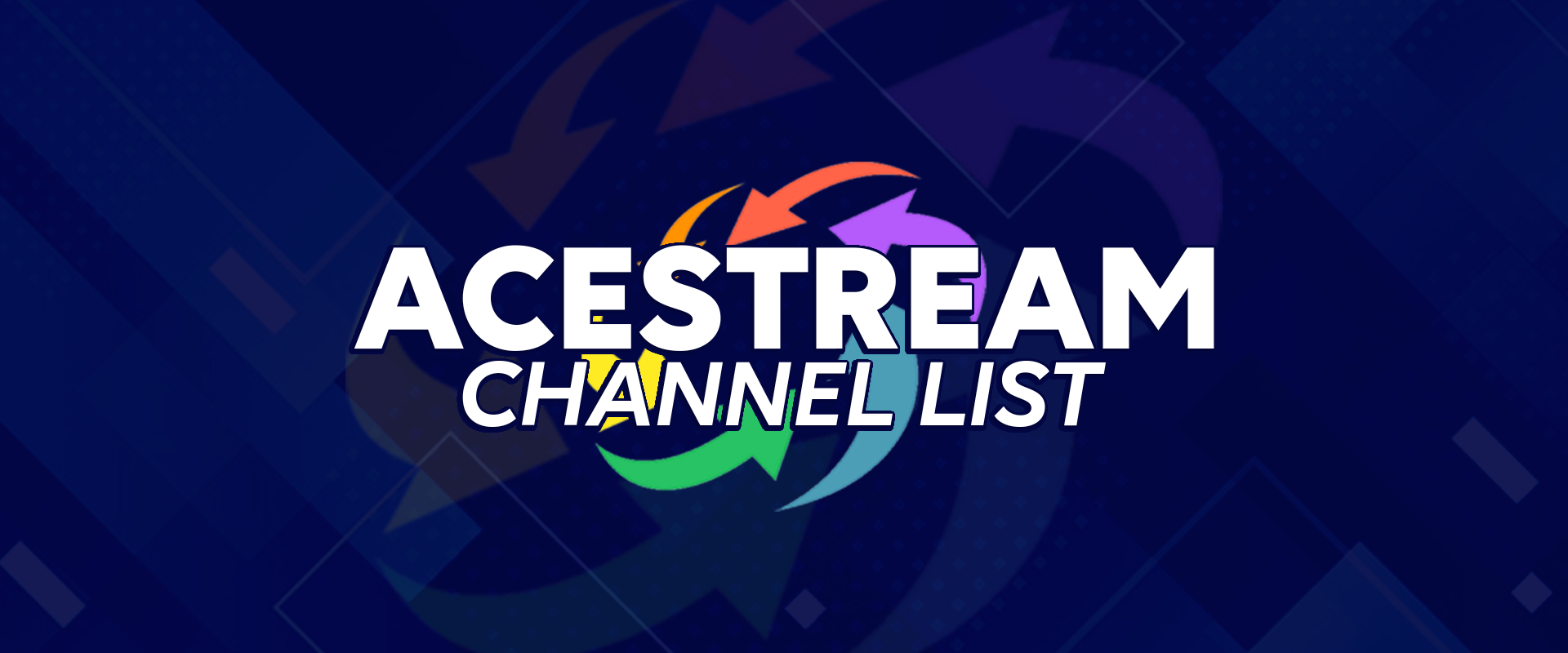
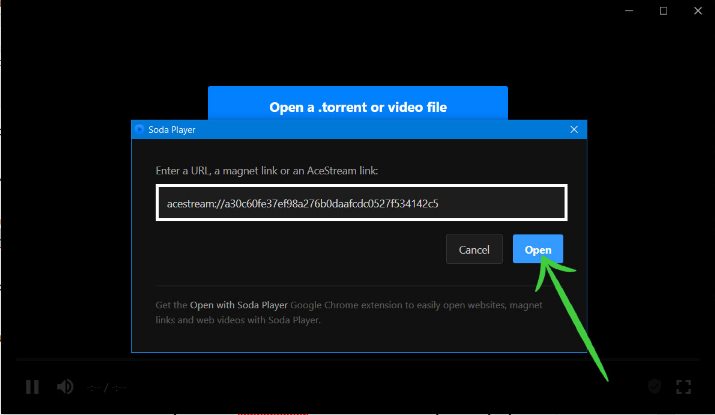



 0 kommentar(er)
0 kommentar(er)
